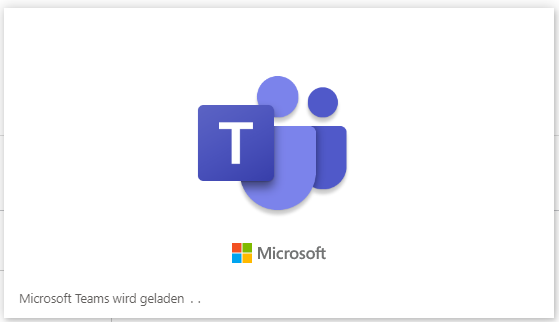Sollten Sie feststellen, dass Microsoft Teams immer langsamer wird, immer mehr Hauptspeicher benötigt und auch Ihre Office Anwendungen verzögert und zäh reagieren, haben wir hier einige Vorschläge.
Mit diesen drei Schritten haben wir Erfolg:
- Performance Probleme in Teams
- In Teams, klick auf das Icon/Foto
- Wählen Sie „Konto verwalten„
- In Einstellungen / Allgemein: GPU-Hardwarebeschleunigung deaktivieren (erfordert Neustart von Teams) aktivieren
- Deaktivieren Sie: Teams als Chat-App für Office registrieren (erfordert einen Neustart der Office-Anwendungen)
- Teams neustarten. Bitte beachten Sie, dass Teams im Hintergrund läuft. Deshalb auch im System Tray beenden (Pfeil nach oben unten rechts)
- Alle Teams Add-Ins in Outlook deaktivieren
- In Outlook: Datei / Optionen
- Klick auf Add-Ins
- Am unteren Ende der Box: Los…
- Deaktiviern / oder Entfernen: Microsoft Teams Meeting Add-In für Microsoft Office
- OK klicken
- Outlook neu starten
- Den Teams Cache löschen
- Mit dem Dateimanager zum Ordner gehen: %appdata%\Microsoft\teams
- Dann folgende Dateien löschen, wenn vorhanden:
a. Im tmp folder, alle Dateien löschen.
b. Im Blob_storage Ordner, alle Dateien löschen.
c. Im Cache Ordner, alle Dateien löschen.
d. Im IndexedDB Ordner, die .db Dateien löschen.
e. Im GPUCache Ordner, alle Dateien löschen.
f. Im databases Ordner, alle Dateien löschen.
g. Im Local Storage Ordner, alle Dateien löschen.
h. Im Application Cache > Cache Ordner, alle Dateien löschen.
Nach diesen drei Modifikationen wird Ihr Teams viel schneller starten und arbeiten.